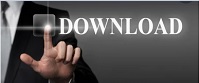
You have now saved a webpage to PDF format. Move to the folder you'd like to save it in then click 'Save'. Step 4Ĭlick 'Save' then a 'Save As' dialog box will appear. In other browsers the wording may differ slightly, just be sure to choose the option that ends with 'to PDF' or 'as PDF'.ĭo not use the 'Microsoft Print to PDF' option as this will save your PDF as an image rather than a searchable PDF. Once the print dialog box shows up, change the 'Destination' to be 'Save as PDF' in order to save your webpage to a PDF. Right click anywhere on the page and select 'Print.', or use shortcut Ctrl + P (Windows)/ Command + P (Mac). It couldn't be easier to save a webpage as a PDF! We'll be showing you how to save a webpage as a PDF in Google Chrome, however you can convert web pages to PDF in most web browsers. PDF is a great format as it can be read on pretty much any device.

There are many reasons to save a webpage as a PDF such as to gather and use information from a table of data or to read a page later when you will be offline.
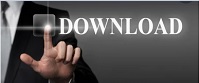

 0 kommentar(er)
0 kommentar(er)
